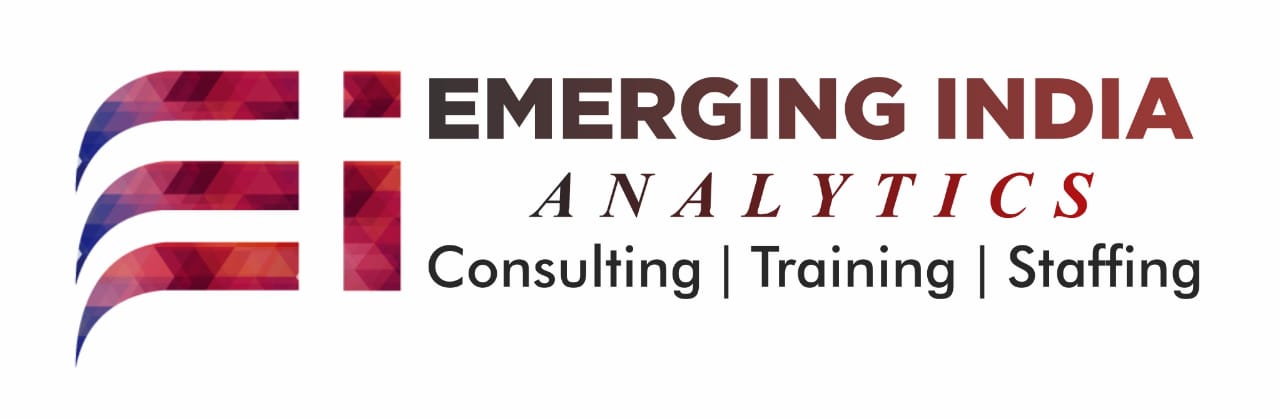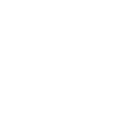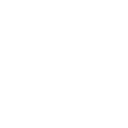Do you want to take your Excel skills to the next level and become a data analysis wizard? Look no further! In this blog post, we’re going to unleash the power of Excel magic by diving into advanced formulas and functions. Whether you’re a beginner or an experienced user, get ready to discover how these hidden gems can revolutionize your data analysis game. Prepare to be wowed as we unravel the mysteries of complex calculations, automate tasks, and gain valuable insights from your data like never before. Get ready for an enchanting journey into the realm of Excel mastery – let’s dive in!
Introduction to Formulas and Functions in Excel
Formulas and functions are the bread and butter of Excel. They allow you to perform calculations on your data, and can be used to create sophisticated reports and dashboards.
In this article, we’ll give you a crash course in formulas and functions in Excel. We’ll start with the basics, like how to enter a simple formula, and then move on to more advanced topics like creating custom functions. By the end of this article, you’ll be an expert at using formulas and functions in Excel!
Basic Functions: SUM, AVERAGE, COUNT
When it comes to data analysis, there are three basic functions that you need to know: SUM, AVERAGE, and COUNT.
SUM: This function simply adds up all the values in a given range. For example, if you have a column of numbers, you can use the SUM function to add them all up.
AVERAGE: This function calculates the average of a given range of values. So, if you have a column of numbers, the AVERAGE function will give you the average of those numbers.
COUNT: This function counts the number of cells in a given range that contain data. So, if you have a column of numbers, the COUNT function will tell you how many cells in that column contain data.
Advanced Functions: VLOOKUP, IF Statements, CHOOSE, INDEX and MATCH
VLOOKUP:
The VLOOKUP function searches for a value in the leftmost column of a table and returns the value in the same row in the column to the right of the search column. The VLOOKUP function can search for an exact match or a approximate match.
IF Statements:
An IF statement tests a condition and then takes one action if the condition is TRUE, or another action if the condition is FALSE.
CHOOSE:
The CHOOSE function returns a value from a list of values based on a position number.
INDEX:
The INDEX function returns a value or reference to a value from within an array or range.
MATCH:
MATCH finds the position of a lookup value in an array and returns its relative position.
Combining Multiple Formulas & Functions
When it comes to data analysis, there is no limit to what you can do with Excel formulas and functions. By combining multiple formulas and functions, you can create complex calculations that would be difficult or impossible to perform using other methods.
There are a few things to keep in mind when combining formulas and functions:
- Make sure each formula and function is doing what you expect it to. Test your formulas and functions on a small sample of data before using them on your entire dataset.
- Be careful not to create circular references. A circular reference occurs when a formula refers back to itself, which can cause errors in your calculations.
- Pay attention to the order of operations. The order in which formulas and functions are executed can affect the results of your calculations. For example, the order of operations for mathematical operators is: Parentheses, Exponents, Multiplication and Division (from left to right), Addition and Subtraction (from left to right).
By following these tips, you can unleash the power of Excel to perform complex data analysis tasks that would be otherwise difficult or impossible.
Nested Formula & Function Syntax
Nested formulas and functions are a powerful tool for data analysis in Excel. By nesting multiple formulas or functions together, you can create complex calculations that would be difficult or impossible to perform with a single formula or function.
The syntax for nesting formulas and functions is relatively simple. You just need to enclose each additional formula or function within parentheses. For example, the following formula nested two IF functions together: =IF(A1>10, “Yes”, IF(A1<5, “No”, “Maybe”))
When nesting multiple formulas or functions together, it is important to pay attention to the order of operations. The innermost parentheses will be evaluated first, followed by the next set of parentheses outwards. So in the example above, the IF function within the second set of parentheses will be evaluated first, followed by the IF function within the first set of parentheses.
You can use nested formulas and functions for a variety of different data analysis tasks. For example, you could use them to calculate weighted averages, compare multiple conditions at once, or generate random numbers based on certain criteria. The possibilities are endless!
Using Named Ranges for Easier Data Analysis
When you have a lot of data to work with in Excel, named ranges can be a lifesaver. Named ranges let you give a specific cell or range of cells a name, so you can easily reference it in formulas and functions.
Named ranges are especially useful when you’re working with large data sets. Rather than trying to remember which cells contain the data you need, you can simply use the named range in your formulas. This can make data analysis much easier and faster.
To create a named range, select the cells you want to include in the range, then click the “Name” box on the Formulas tab of the Ribbon. Type a name for the range, then press Enter.
Once you’ve created a named range, you can use it in any formula or function by typing its name instead of the cell address. For example, if you have a named range called “SalesData”, you could use the SUM function to sum all of the values in that range: =SUM(SalesData).
Named ranges are a great way to make your Excel formulas and functions more efficient. If you have large data sets to work with, take advantage of this feature to save time and simplify your work.
Using Pivot Tables for Data Analysis
Pivot tables are one of the most powerful tools in Excel for data analysis. They allow you to quickly summarize large amounts of data and identify trends and patterns.
To create a pivot table, first select the data you want to analyze. Then click the Insert tab on the ribbon and click PivotTable in the Tables group. In the Create PivotTable dialog box, choose where you want to place the pivot table. By default, Excel will create a new worksheet for the pivot table, but you can also choose to place it on an existing worksheet.
Once you’ve created the pivot table, you can add fields to it by dragging and dropping them from the field list on the right side of the dialog box. You can also change how the fields are displayed by clicking the options in the layout group on the ribbon. For example, you can choose to show data as a sum, average, or count.
Pivot tables are extremely versatile and can be used for a variety of tasks such as sales analysis, inventory management, and customer segmentation.
Tips and Tricks for Working with Formulas & Functions
Formulas and functions are the bread and butter of Excel. They allow you to perform calculations on your data, and can be used to create sophisticated models and reports.
However, working with formulas and functions can be tricky, especially if you’re new to Excel. In this article, we’ll share some tips and tricks for working with formulas and functions in Excel.
First, let’s take a look at how to enter formulas and functions into cells. When you enter a formula or function into a cell, it must begin with an equal sign (=). For example, the formula for adding two numbers is =SUM(A1:A2).
Once you’ve entered a formula or function into a cell, you can press Enter to calculate the result. Alternatively, you can press Ctrl+Shift+Enter to calculate the result as an array formula. Array formulas are useful when working with large datasets.
Next, let’s take a look at how to edit formulas and functions. To edit a formula or function, simply double-click on the cell containing the formula or function. This will open the Formula Editor, which allows you to make changes to the formula or function.